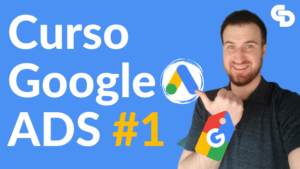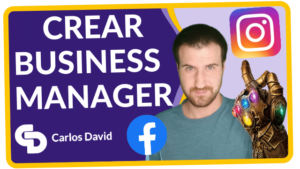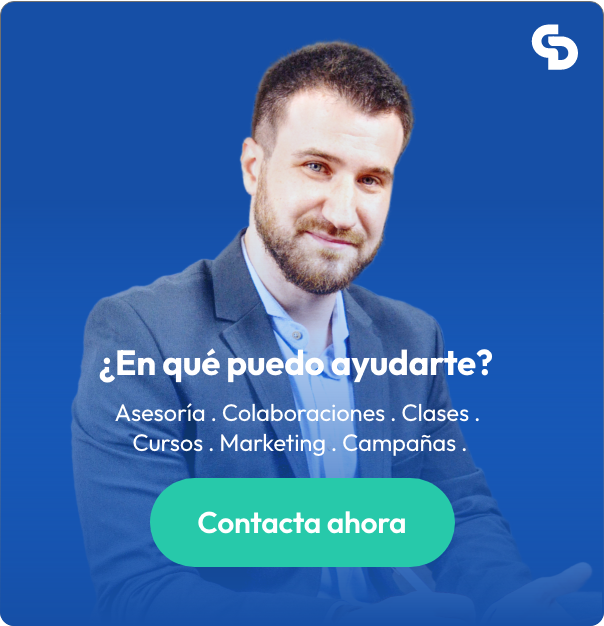¡Hola a todos! Me he encontrado a lo largo de mi carrera profesional, 一por llamarlo de alguna forma一 muchos negocios que han querido descargar datos de Google Analytics, incluso de Google Ads en una hoja de cálculo de Drive y no han tenido claro cómo hacerlo. Realmente hay varias soluciones, incluso gratuitas, que te permiten hacerlo.
Cómo comenzar a configurar la descarga de datos de Google Analytics en una hoja de cálculo
Tabla de contenidos
En este tutorial os enseñaré a usar una API gratis para descargar los datos de Google Analytics. Permite programar los momentos en que se ejecuta la aplicación y muchas otras funcionalidades muy interesantes.
Tiempo total: 13 minutos
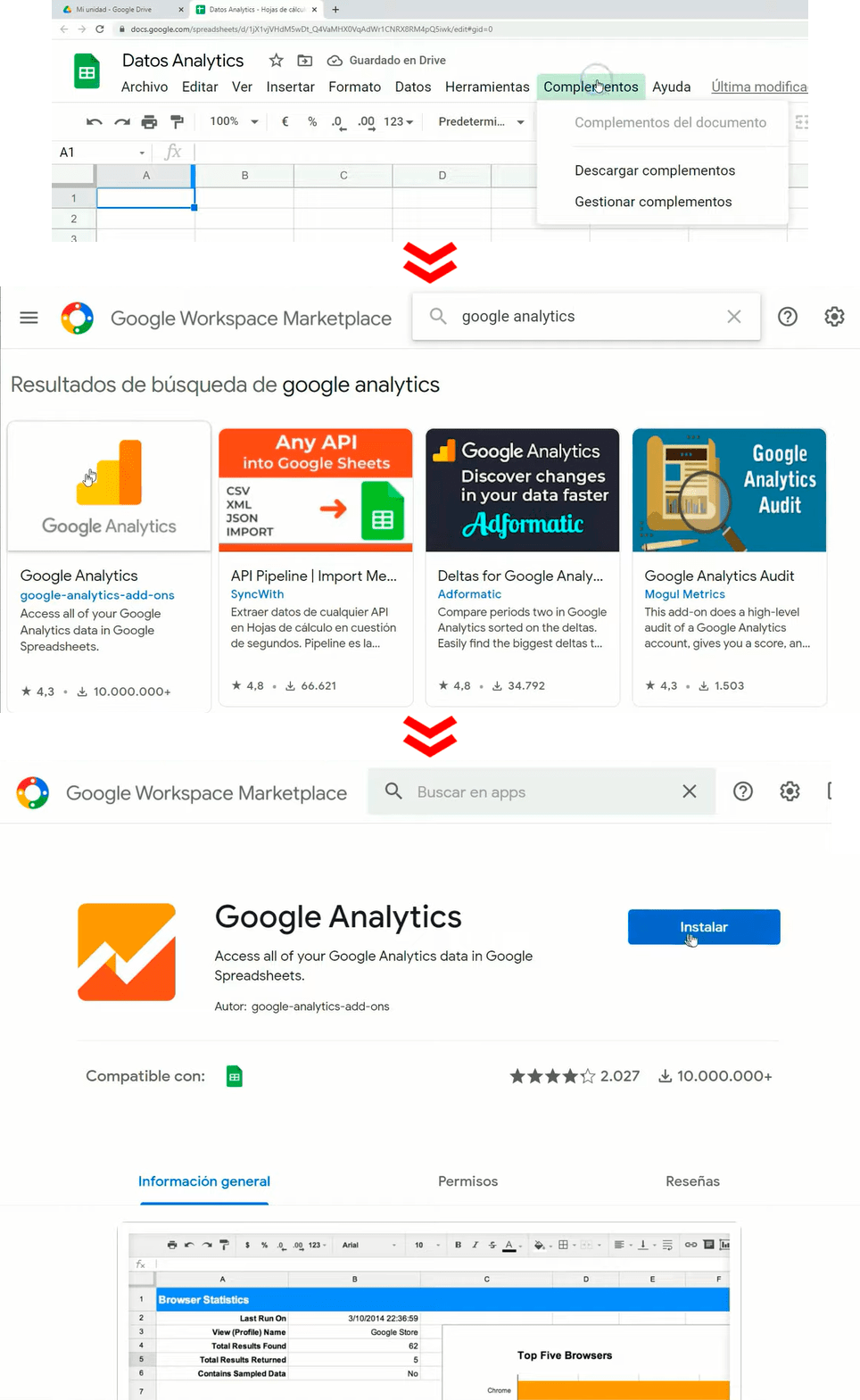
¿Cómo lo podríamos hacer? Aquí sería con una hoja de cálculo, comienzo creando una y la voy a nombrar Datos Analytics. En la sección de complementos, 一que si no conocéis esto, echadle un vistazo que hay cosas muy guapas一 vamos a gestionar complementos. Esto básicamente son apps, programitas, plugins, etcétera que hay para las hojas de cálculo.
En este caso pondré Google Analytics y te salen un montón de funcionalidades, pero cuidado porque muchas veces parece que todo esto es gratis y no lo es.
Si nos vamos a Google Analytics Add Ons 一 Que puede verse en la parte central de la imagen en la primera fila一 , si es totalmente gratuito. Aquí el autor es directamente Google Analytics y tiene bastante valoraciones buenas, nos indica qué cosas incluye, que no, las reseñas y todo en general. Para continuar es necesario darle a instalar. Este es un módulo totalmente seguro.
Nos va a pedir acceso a una serie de datos, principalmente necesita acceder a las hojas de cálculo y a su información para poder escribir en ella. Le damos a permitir.
Instalación del complemento en Google Spreadsheet
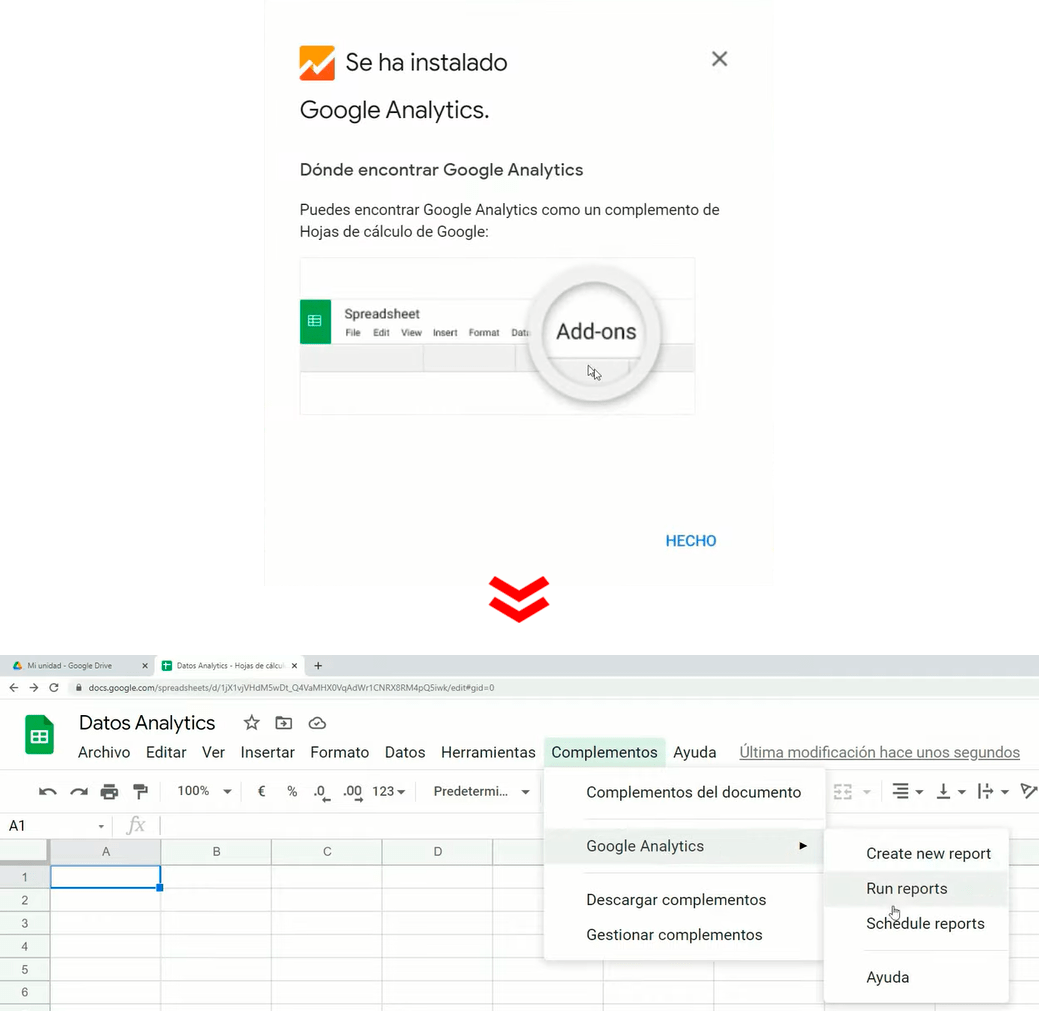
Posteriormente nos indica que nos va a salir a una sesión concreta con este programa. Esto debe salir en la sección de complementos, si no aparece, le dais a recargar para que aparezca. En lo que ha vuelto a cargar aparece la sección de Google Analytics en complementos y nos da las opciones de crear nuevo informe, ejecutar el informe, programar informes y la ayuda.
Vamos a crear uno para que veáis cómo funciona.
Crear nuevo informe para descargar datos de Google Analytics
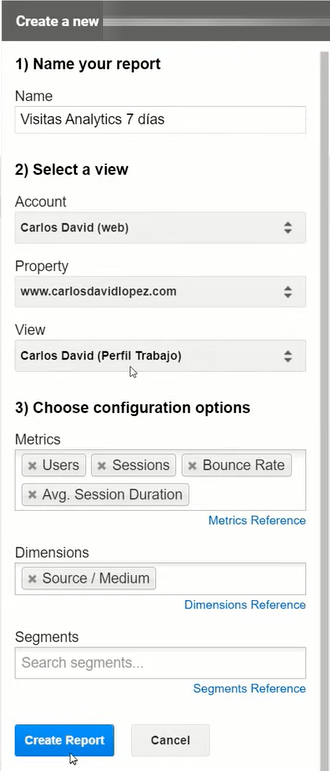
Le damos a crear nuevo informe, en la parte derecha de la hoja de cálculo se abre una ventana de opciones y comienza pidiendo el nombre del informe. En mi caso pondré, Visitas Analytics 7 días.
Me dice ¿De qué cuenta quiero sacarlo?, y selecciono mi cuenta de Google Analytics.
Te pregunta ¿De qué propiedad?, en mi caso da la opción de la cuenta de YouTube y la página web, por lo que selecciono la web.
Esto ahora mismo funciona sólo con el Analytics de Universal y con el clásico también, con GA4 al menos por ahora no funciona.
Adicionalmente nos da la opción de seleccionar de qué vista, en mi caso selecciono la del perfil de trabajo.
Lo siguiente a configurar serían las métricas, aquí vamos a descargar los usuarios. Pero si accedo a la parte que se encuentra en el recuadro rojo, de Metrics Reference, nos abre una plataforma donde puedes hacer investigaciones de las métricas.
Del mismo modo pasa con el resto de referencias que muestra en los recuadros rojos. Otra forma es ir escribiendo en inglés y aparecen las opciones, o simplemente ir seleccionando las diferentes alternativas.
Voy a poner las sesiones, el porcentaje de rebote y la duración media de la sesión.
Hace la consulta sobre de qué dimensiones, en este ejemplo vamos a poner que lo quiero sacar por fuente de tráfico medio.
Adicionalmente nos da la opción de segmentos. que básicamente te va a dar los segmentos de Analytics y si tú tienes alguno creado te los va a dar también.
Es necesario tener en cuenta que esto se está conectando con mi usuario de Analytics, con el correo que tengo iniciada la sesión. Se está conectando con los distintos Analytics a los que tengo acceso, no me va a pedir un login para otra cuenta, es decir, me va a sacar los datos de la que tengo. Si queréis de otra, debéis entrar con esa otra cuenta.
Es necesario seleccionar dónde queréis que se vuelque la información, eso es muy importante.
Seleccionas la casilla y le das a crear informe.
Configuración del informe para descargar datos de Google Analytics
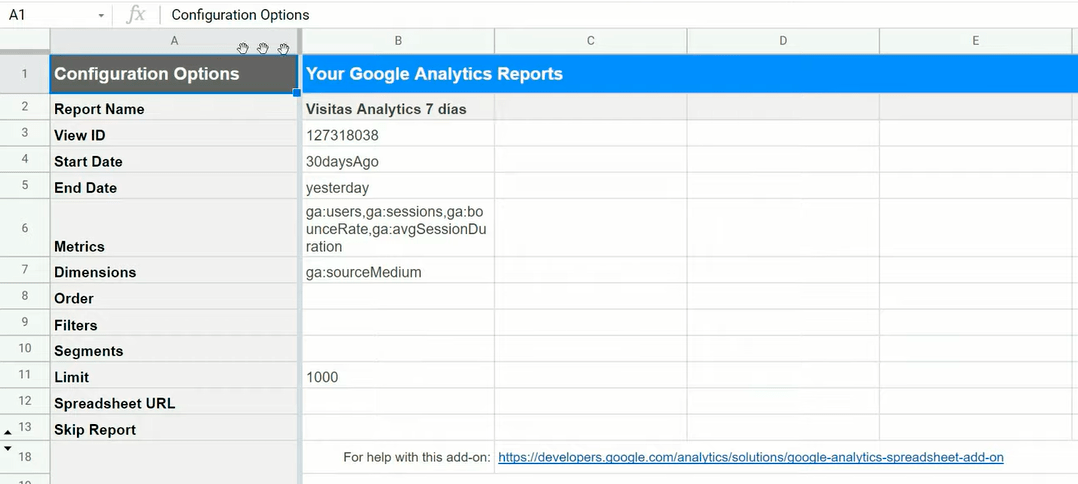
Los pasos anteriores lo que hacen es crear la configuración para descargar datos de Google Analytics. 一Esto es una cosa a veces un poco rara.一 En la pestaña que se ha generado es donde se van a ir creando las distintas configuraciones. La primera que se ha producido es la de Visitas Analytics 7 Días. En la columna A muestra los parámetros que se miden y en la B la información resultante de la cuenta de estudio.
De manera predeterminada muestra los rangos de estudio, mostrando los últimos 30 días, que ese es un dato que puede cambiarse luego. Ha tomado el día de ayer para cerrar el intervalo más reciente del informe. De primera vamos a dejarlo así para que veáis el dato.
Las métricas, de Google Analytics Usuarios, Google Analytics Sesiones, Google Analytics Porcentaje de rebote y Google Analytics Duración media de la sesión. En dimensiones estaría la fuente de la información.
Podría haber puesto filtros, segmentos, límites de datos, etcétera.
Ejecutar informe para descargar datos de Google Analytics
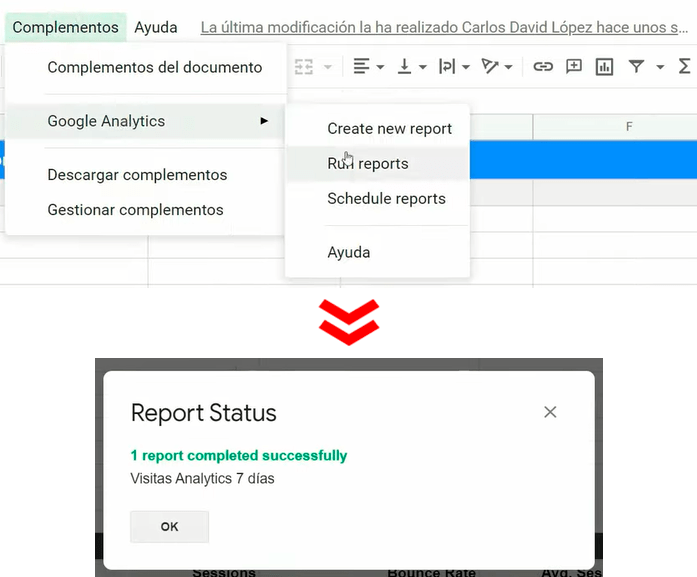
Si se visualizan las hojas, puede verse que hasta el momento no hay creados datos. Se va a crear una nueva hoja con el nombre del reporte que en nuestro caso es Visitas Analytics 7 Días y para hacer eso es necesario ir a la parte del menú superior de complementos y ejecutar informe para crear la hoja con los datos. Al hacerlo demora unos instantes en crearse y manda un mensaje de confirmación donde se indica que el informe se ha completado.
Visualización del informe para descargar datos de Google Analytics
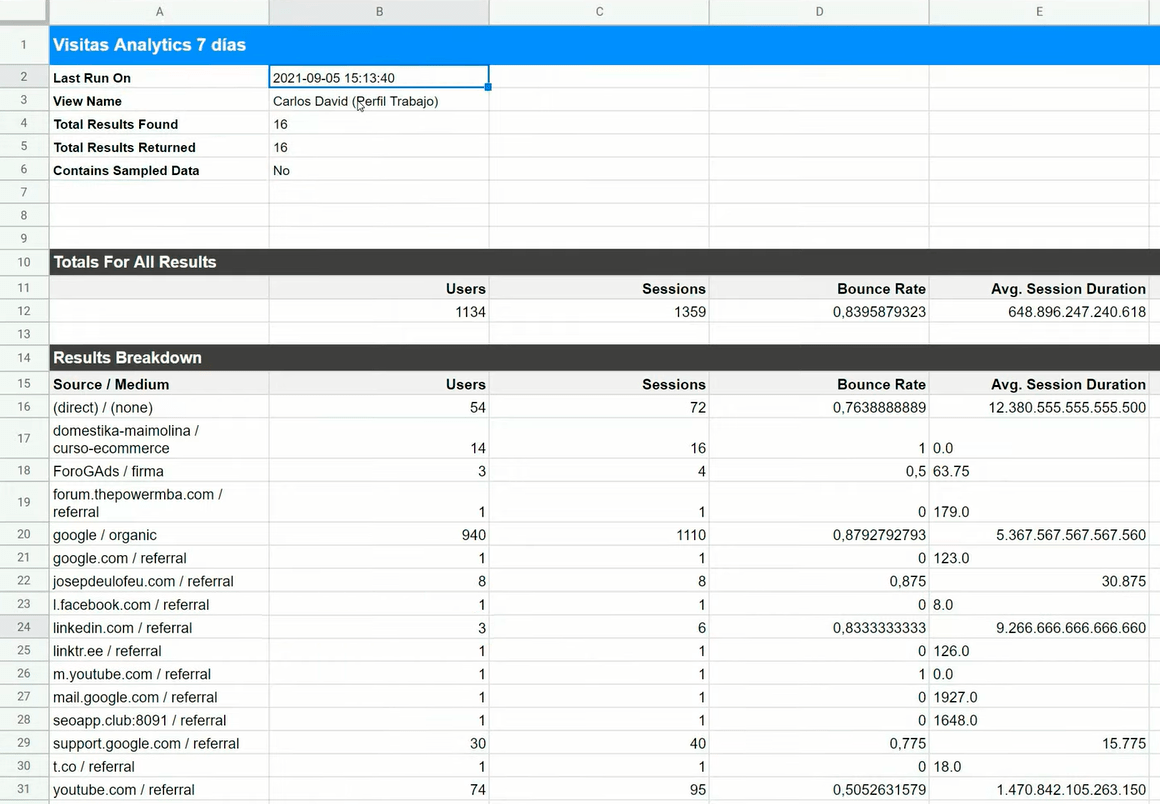
Esta pestaña de aquí se crea automáticamente y nos da la información de cuando se ha ejecutado por última vez, el nombre de qué vista, el número de datos encontrados y devueltos y los datos totales de lo que se ha obtenido. Todo eso lo muestra en las primeras 6 filas del informe.
Posteriormente, desde la fila 10 en adelante muestra los datos globales. Y a partir de la fila 14 ya da los datos desglosados. Con todo esto es posible conocer con detalle de dónde está viniendo el tráfico a la web.
En mi caso estoy recibiendo varias visitas desde el curso de Google Shopping y Facebook Ads de Mai Molina. (¡Muchas gracias Mai, os recomiendo su curso, está muy bien para comenzar con Google Shopping!)
Modificación del intervalo de muestreo del informe para descargar datos de Google Analytics
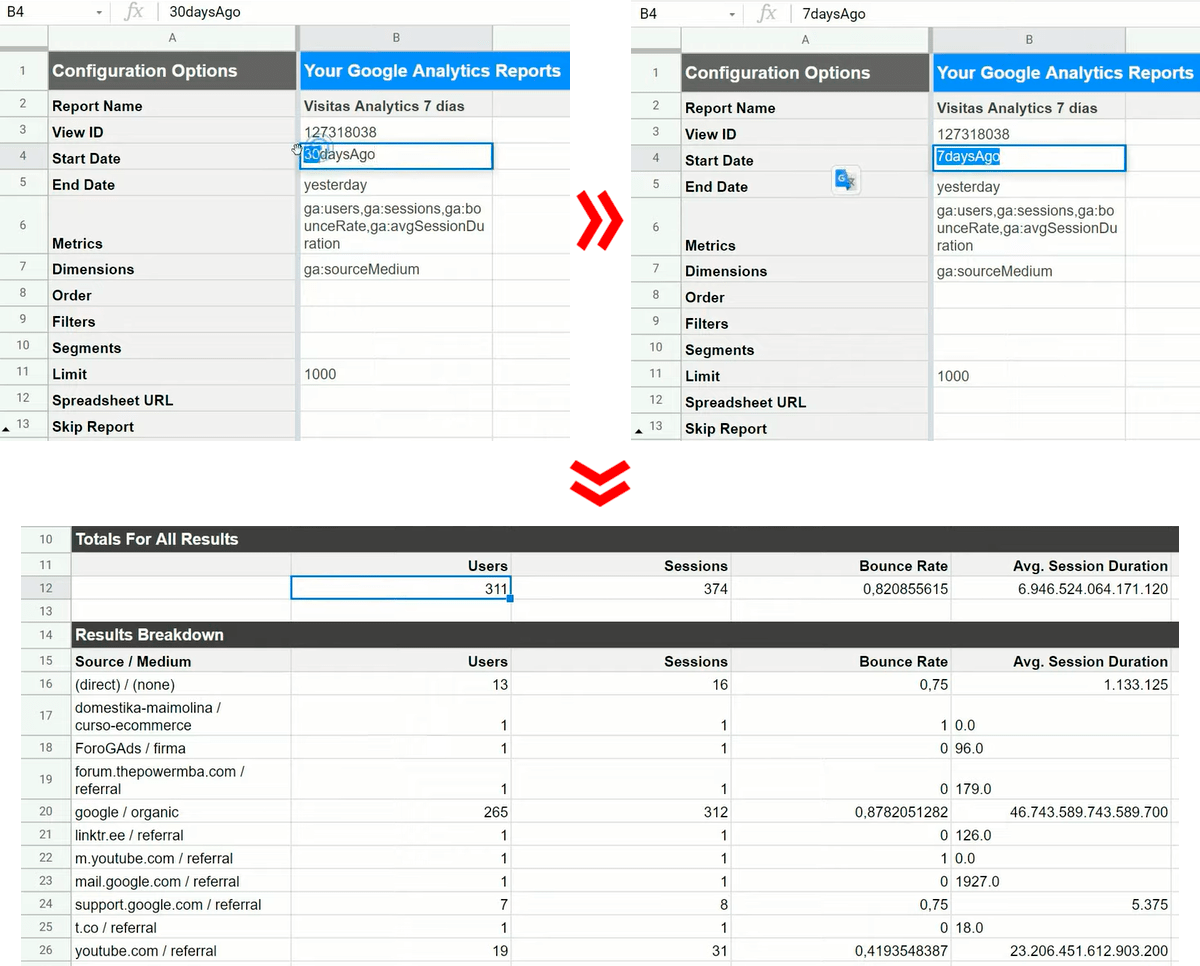
Aquí podemos ir viendo en general de dónde nos ha venido el tráfico. Estos datos son de 30 días ¿por qué son de 30 días? porque es lo que hay configurado en la casilla que se muestra en la parte superior izquierda de la imagen.
Fijaros que con la imagen del punto anterior, los datos globales eran de 1134 usuarios y 1359 sesiones. A modo de ejemplo voy a colocar 7 días, 一y es el cambio que hago en la parte superior derecha de la imagen一.
Después de cambiar el intervalo de tiempo en la hoja correspondiente a la configuración, vuelvo a ejecutar el informe y así consigo los datos de ese periodo que se muestran en la parte inferior de la imagen que se observa. Si os fijáis queda con 311 usuarios en 374 sesiones. Como podéis notar hacer cambios es muy simple.
Establecimiento de fechas específicas en el informe para descargar datos de Google Analytics
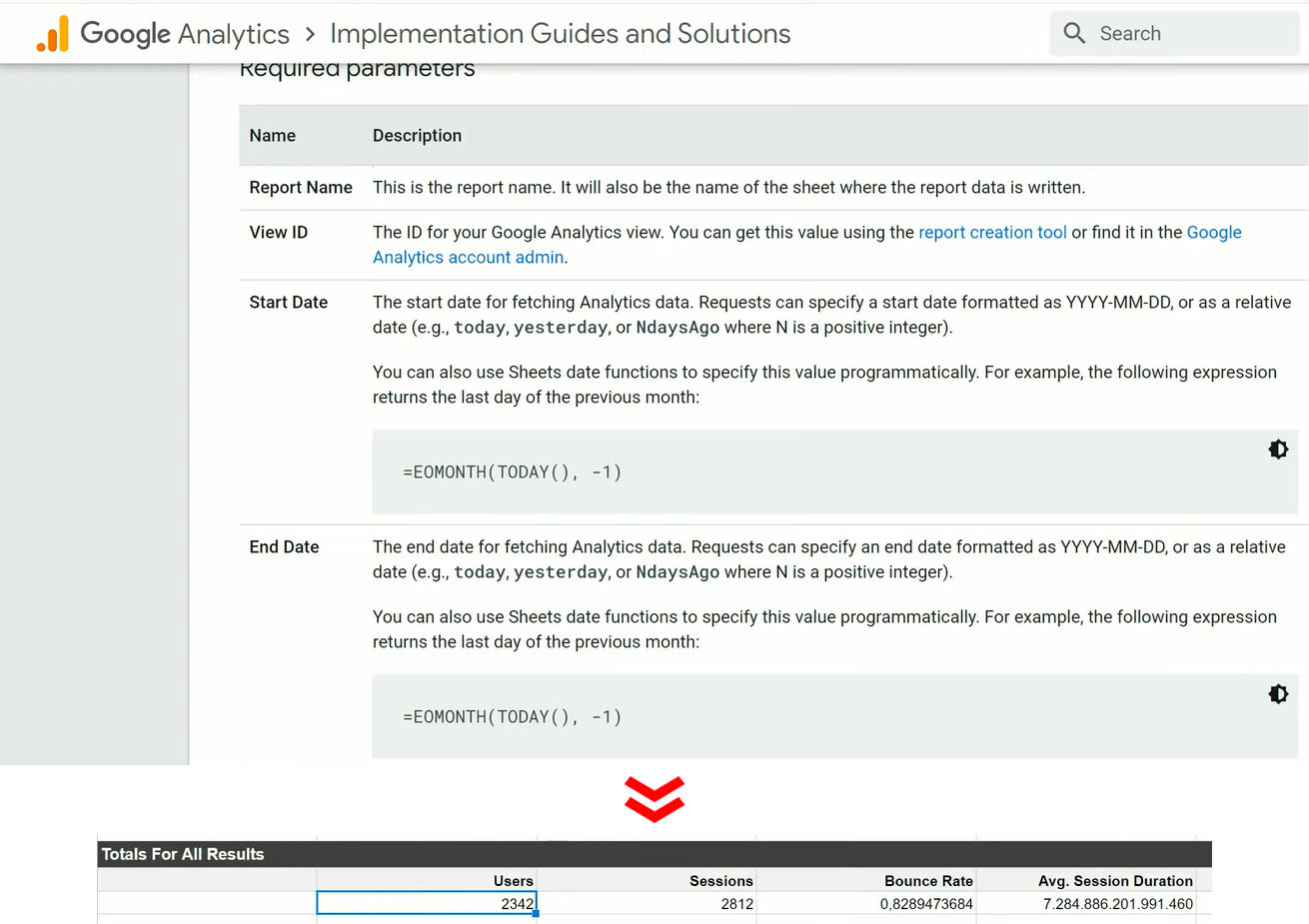
En momentos al preparar el informe para descargar datos de Google Analytics es importante poder establecer fechas específicas. Para tener la certeza de que es posible hacerlo, visito el enlace que aparece en la fila 18 de la configuración del reporte que nos lleva a la imagen. Como podéis notar, allí nos indica las pautas para poder establecer una fecha concreta de inicio y fin.
Imaginaros que queréis los datos desde el momento que inició la web, supongamos que fue el 03/07/2021, entonces es necesario introducir esa fecha con el formato establecido de YYYY-MM-DD.
Después de hacer los cambios, se ejecuta de nuevo el informe y nos muestra los datos ya cambiados como puede verse en la parte inferior de la imagen.
Para continuar el desarrollo de este punto de intervalos de fechas os recomiendo seguir en vídeo tutorial donde os explico con más detalle una funcionalidad extra para tener configurado el informe para descargar datos de Google Analytics, siempre con los datos del mes anterior.
Tened en cuenta que es una herramienta muy sencilla y que os permite sacar muchas cosas.
Más cosas que se pueden sacar del informe para descargar datos de Google Analytics
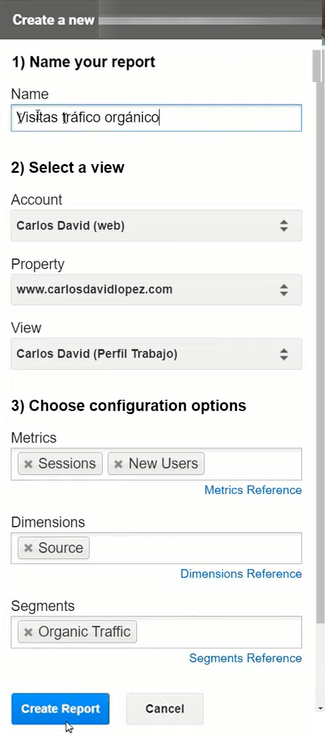
La herramienta es muy versátil, permite sacar mucha información de manera simple. Imaginad que ahora vamos a sacar las sesiones y los nuevos usuarios de tráfico orgánico. Hay diferentes formas de sacarlos, por un lado podría utilizar simplemente un segmento de tráfico orgánico y en la sección de segmentos colocar ese parámetro.
Después le coloco el nombre de la hoja de cálculo que se va a generar al ejecutar el informe para descargar datos de Google Analytics.
Igualmente esta explicación está más al detalle en el fragmento del vídeo tutorial dedicado a más funcionalidades que se hacen con esta API.
Aplicación de filtros en la preparación de informes para descargar datos de Google Analytics
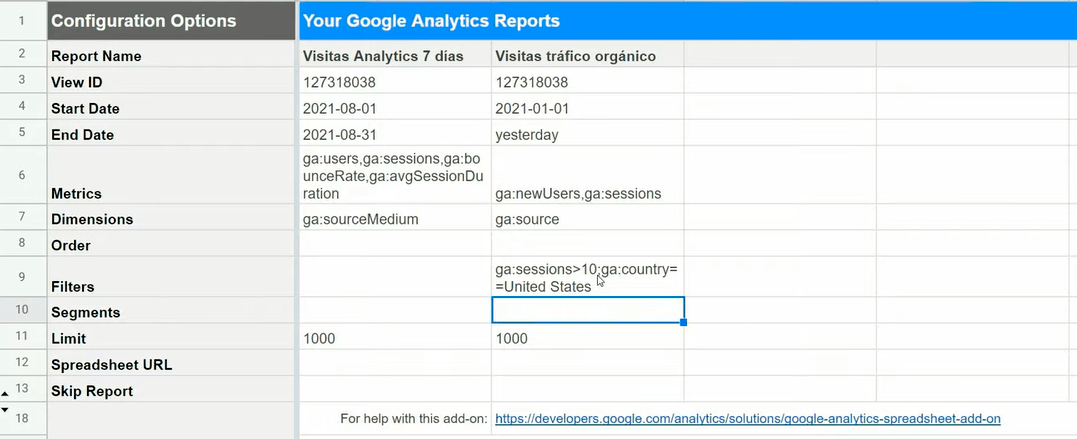
Para la parte de filtros hay que fijarse en la documentación que aparece en el enlace de la fila 18 de la hoja de configuración de reporte.
Con el fin de facilitar la comprensión de esta parte del tutorial os pido que vayáis a la sección del vídeo tutorial que habla de los filtros para descargar datos de Google Analytics.
Allí os explico la manera de usar los filtros y muestro los resultados al aplicarlos.
Programación de la ejecución de informes para descargar datos de Google Analytics
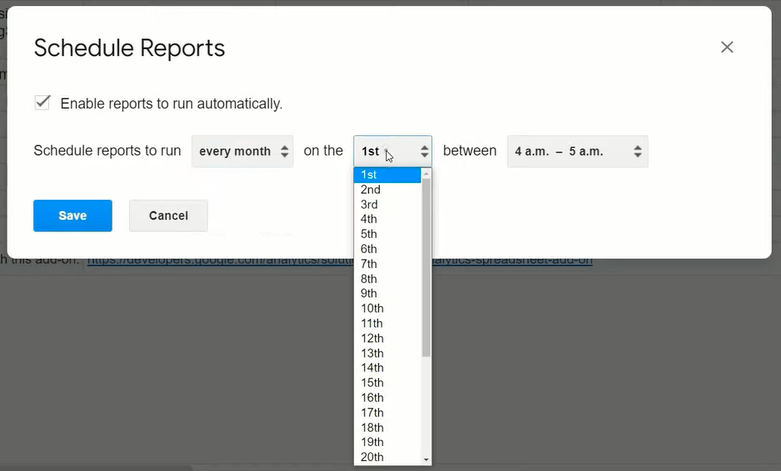
La parte de programación nos da la opción de programar la hora de ejecución de todos los informe que hemos creado. Puede ser cada hora, todos los días, en una franja horaria concreta y varias cosas más que os muestro en la sección del vídeo tutorial dedicada a la programación de la API.
¡Eso sería todo! Espero que os haya gustado y sobre todo que los que no conocían esta funcionalidad ya la tengáis presente. Hay otra de Google Ads que os enseñaré en un nuevo tutorial.
También veremos el tuto de Supermetrics que una herramienta muy potente, un tanto cara, pero la gente que la utiliza está bastante enganchada a ella, por lo tanto puede ser interesante conocerla.
Si quieres seguir sacándole partido a esta herramienta, descubre Cómo vincular Google Ads y Google Analytics.